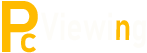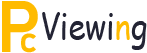Keyboard Power
Key-board Power
There are different devices that can help running a computer easier. The computer mouse is simply an example of a device that makes navigation basic with simply one click. Nonetheless, many of these devices have short “life expectancy” as well as can be thought about disposable. This is when the devices can come to be bothersome.
What are you to do, when in the center of a crucial document, your computer mouse chooses to “pass away”? Would you stress? Would certainly you worry and also run to the nearby shop? What if it’s night time and also the shops are shut and also you are rushing up your job?
On your key-board, right away press CTRL + S at the same time to save whatever it is you’re doing. By doing this, you do not shed your job. This is a common and also one of one of the most familiar jobs without using the computer mouse. If the computer mouse is not functioning as well as you need to do something crucial however you don’t have the moment to repair the computer mouse or alter it, you can really still do your work even with simply the key-board around. Here are some vital combinations you require to browse your method through your COMPUTER sans the mouse:
Ctrl + O– to open a data or file
Ctrl + B– to utilize the “Strong” feature of font styles
Ctrl + I– to italize typefaces
Ctrl + U– to underline texts in a file
Ctrl + X– to cut messages, cells, or symbols from files
Ctrl + W– to close existing windows
Ctrl + R– to align record to the right
Ctrl + L– to line up document to the left
Ctrl + E– to straighten paper to the facility (especially in Word Papers).
Ctrl + Z– to reverse last activity carried out in a file.
Ctrl + Y– to remodel last action carried out in a document.
Change F7– to trigger the Thesaurus tool in a document.
F7– to prompt the spelling and grammar check device in a paper.
F12– or save as, to save very same paper with an additional filename or to another drive.
Windows + D – shows desktop.
Alt + Tab– switches you from one window to an additional.
F5– refreshes your web browser when it seems to have actually quit moving (when you are using the Net).
Ctrl + Esc– triggers the “Start Food selection” when you are using the old 101-key key-board without the Windows keys on it.
F6– allows you to transform the LINK on the address area when you are utilizing the Internet.
Change + Tab– when you require to go back to a previous cell (in a spread sheet) or entrance in a form (in the Internet).
Ctrl + V or Change + Insert– to paste duplicated text to one more file.
Windows + F– when you require to locate as well as open a file just recently saved.
Windows + Pause/Break– to straight open up and view your system residential or commercial properties without experiencing the control panel windows.
Windows + E– to straight open up as well as check out Windows Traveler without going though the Begin Menu.
Alt + F4– to prompt closed down food selection.
When you get utilized to using these faster ways, you will certainly be able to end up the job you are doing even without the computer mouse. And also this ability will make you resemble a computer system whiz.