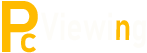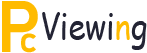Mind-bugling Treasure Hunting
Mind-bugling Treasure Hunting
Online gaming experience is elevated further to the next level if you would get into Magic Stones. As a downloadable game, Magic Stones is different because it facilitates the combination of a little role playing or role assumption with the excitement of card games. Smart computer gamers would surely find the game not just exciting but also immensely fun and mind-boggling. You surely would feel very much engaged and hooked into it once you start playing.
Basically, Magic Stones adopts the setting of the interesting Celtic mythology, where magical creatures and druids abound and dominate. The game is played by creating a druid of your own virtually. The fun and excitement begins there. You have the option and the power to make your virtual character grow in strength and magic. You could choose to train your character in among several magical schools.
The fun emanates when you fight out battles and knock down monsters to be able to boost your strength and power. You also would be able to learn and use new and interesting magic spells and discover numbers of highly interesting artifacts. In each battle that you would take, you would have the chance to win avatars, which means your worth and power in the magical, yet virtual world would be bolstered further.
In the end, your goal would be to find and get hidden treasures. That is where the real challenge of the game would come from. Overall, you would truly be engaged and challenged as your will power, strategies and determination is tested and established throughout the duration of the game. Sounds fun, right?
To get your exclusive download of Magic Stones, log on to www.winterwolves.com. Each download would only cost .95 and would be compatible for MAC and other PC platforms. Spare as much as 15Mb on your computer memory for the game.
Winterwolves is one of the most popular game downloading sites across the whole of the Internet today. The site offers numerous exciting and fun computer games that would surely keep you glued in front of your computer. On top of it all, the site makes sure that the games it offers are of high quality and would sharpen the saw of your mind, giving you virtual exercise of the mind for strategizing and wise decision-making.
Download your Magic Stones copy now exclusively from Winterwolves and experience the fun of searching for treasures as a powerful and wise druid. Who says obtaining magic is not possible nowadays?